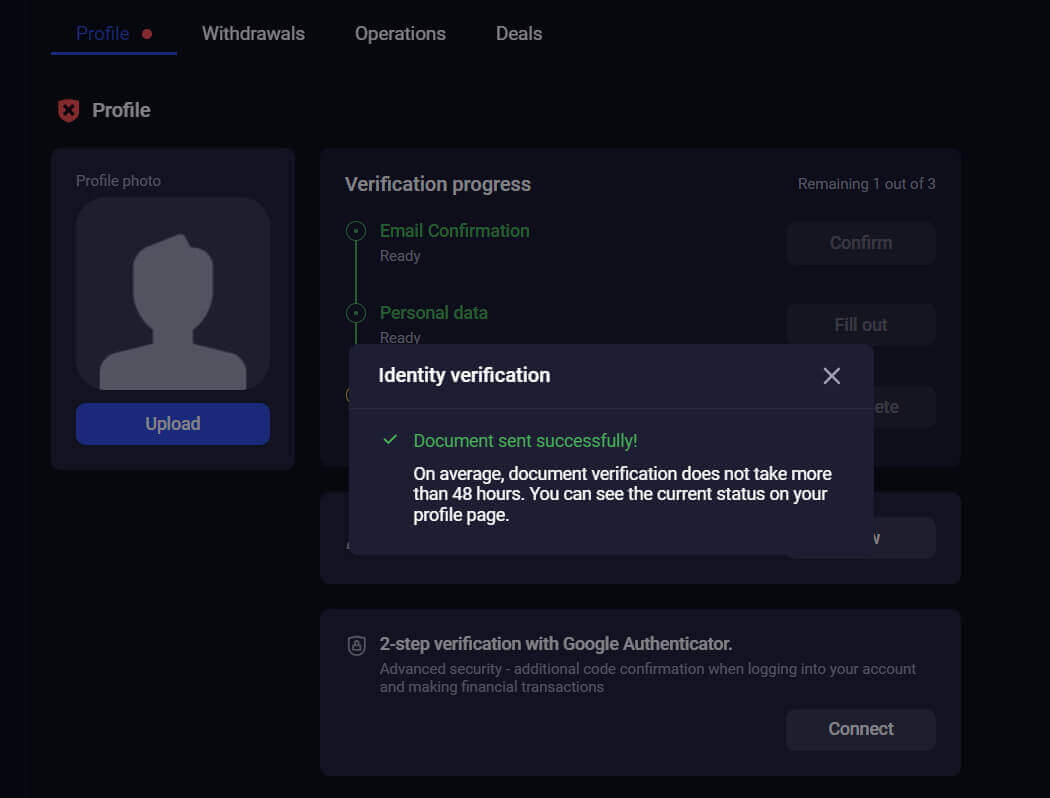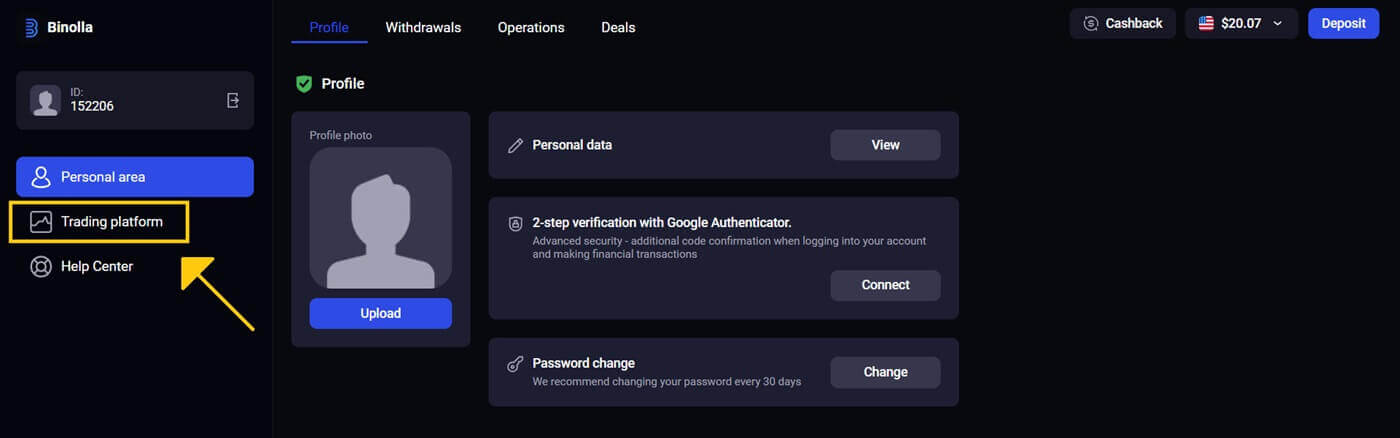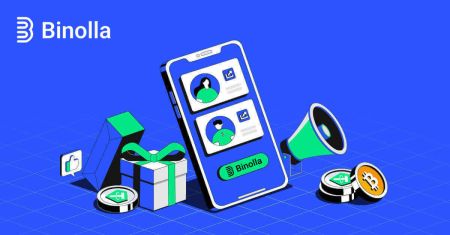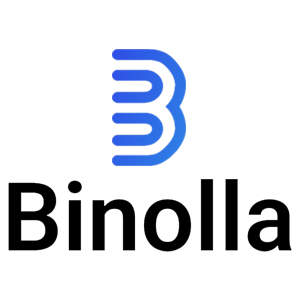Binolla ログイン: 取引アカウントにサインインする方法
Binolla は、トレーダーにさまざまな金融商品に投資する機会を提供する有名な取引プラットフォームです。これらは、オンライン取引市場への参入を検討しているトレーダーにとって魅力的な選択肢となる、さまざまな機能と利点を提供します。
Binolla で取引を開始するには、トレーダーはまずアカウントを作成し、ダッシュボードにサインインする必要があります。これらの手順に従うことで、Binolla アカウントに簡単にログインして取引を開始できます。
Binolla で取引を開始するには、トレーダーはまずアカウントを作成し、ダッシュボードにサインインする必要があります。これらの手順に従うことで、Binolla アカウントに簡単にログインして取引を開始できます。
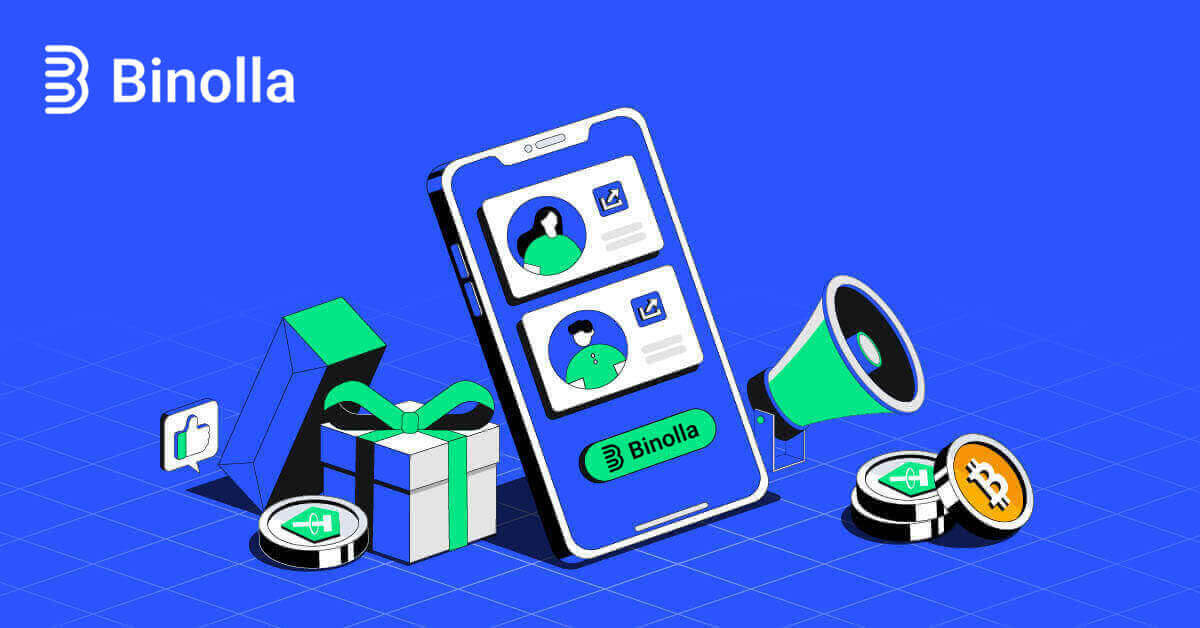
ビノーラへのログイン方法
電子メールを使用して Binolla にログインする
ステップ 1: Binolla の Web サイトにアクセスします。ページの右上隅にある「ログイン」ボタンをクリックします。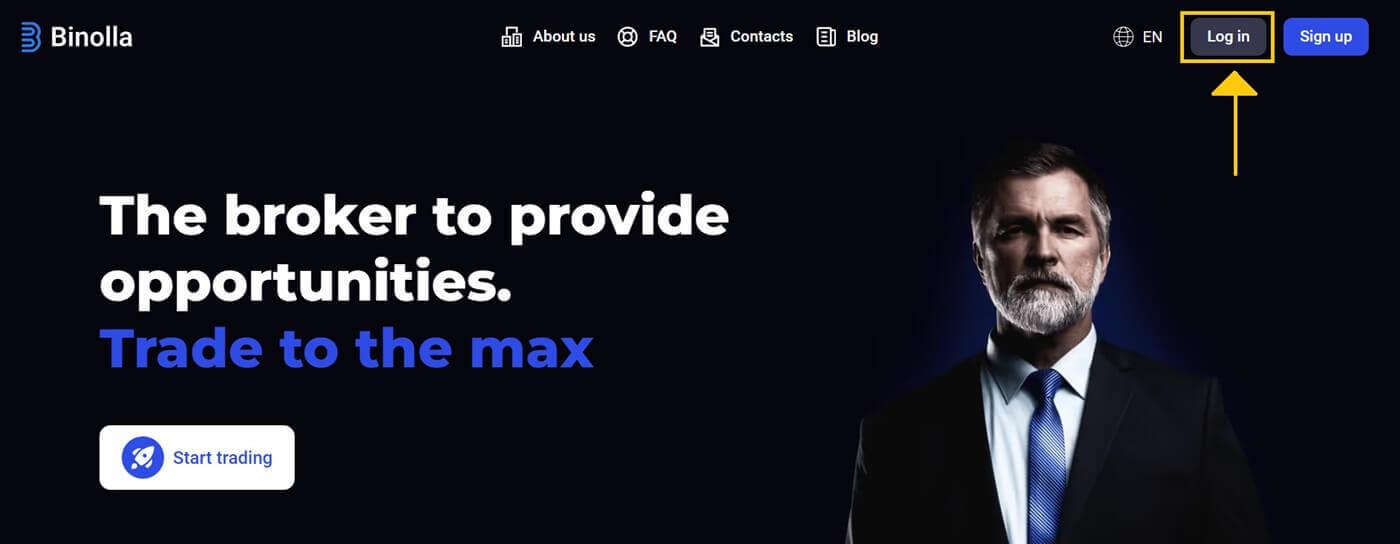
ステップ 2:ログイン ページにアクセスすると、ログイン資格情報の入力を求められます。これらの資格情報には通常、パスワードと電子メール アドレスが含まれます。ログインの問題を避けるために、この情報を正確に入力してください。次に、「サインイン」をクリックします。
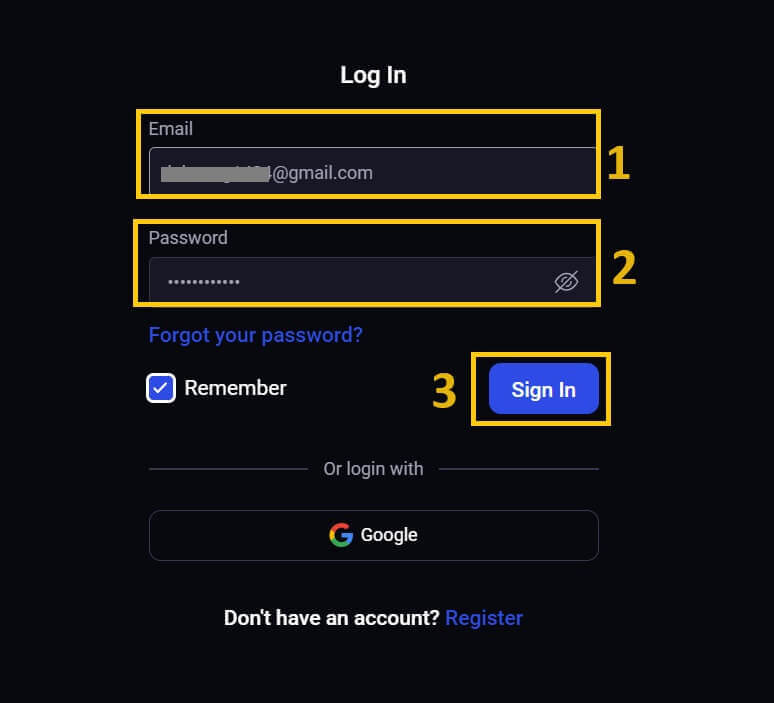
ステップ 3:詳細を検証した後、Binolla はアカウントのダッシュボードへのアクセスを許可します。これは、さまざまな設定、サービス、機能にアクセスするための主要なポータルです。 Binolla のエクスペリエンスを向上させるためのダッシュボードのデザインについて学びます。取引を開始するには、「取引プラットフォーム」を選択します。

Googleアカウントを使用してBinollaにログインします
Binolla は、クライアントにとってシームレスなアクセスがいかに便利であるかを理解しています。一般的で安全なログイン方法である Google アカウントを使用すると、Binolla プラットフォームにすばやく簡単にアクセスできます。1. Binolla の Web サイトにアクセスします。ページの右上隅にある「ログイン」ボタンをクリックします。
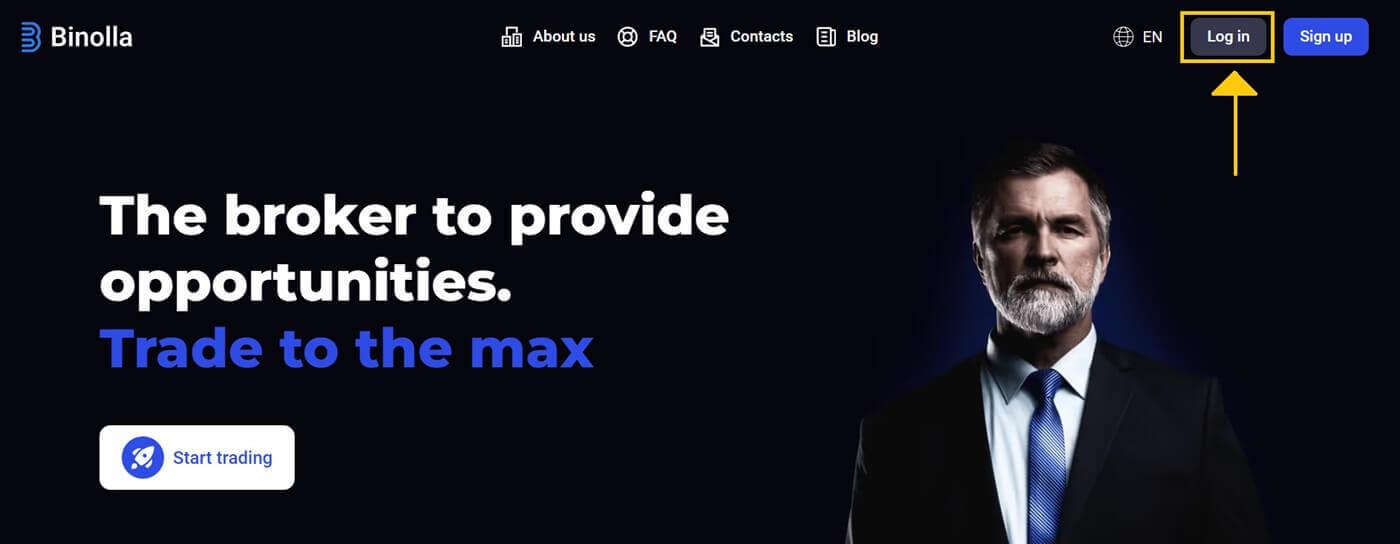
2.メニューから「Google」を選択します。この操作により、Google ログイン ページに移動し、Google アカウントの認証情報が必要になります。
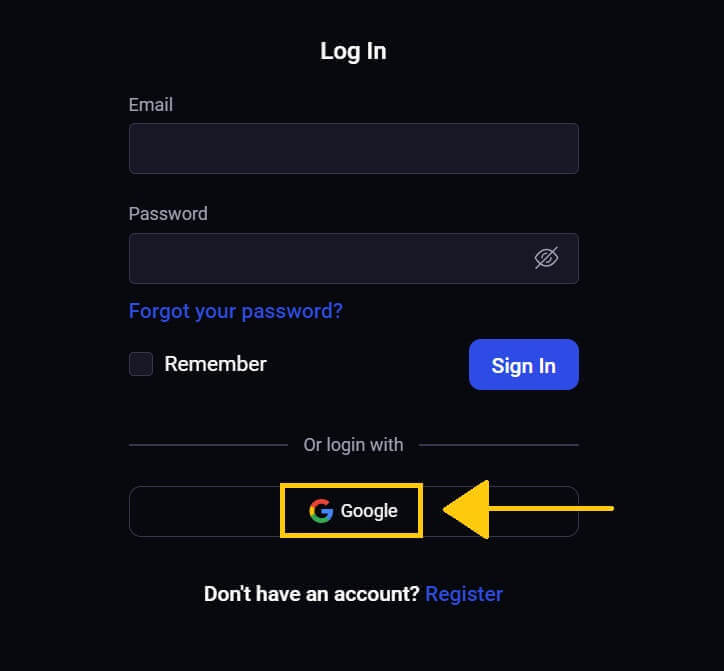
3.メールアドレスまたは電話番号を入力後、「次へ」
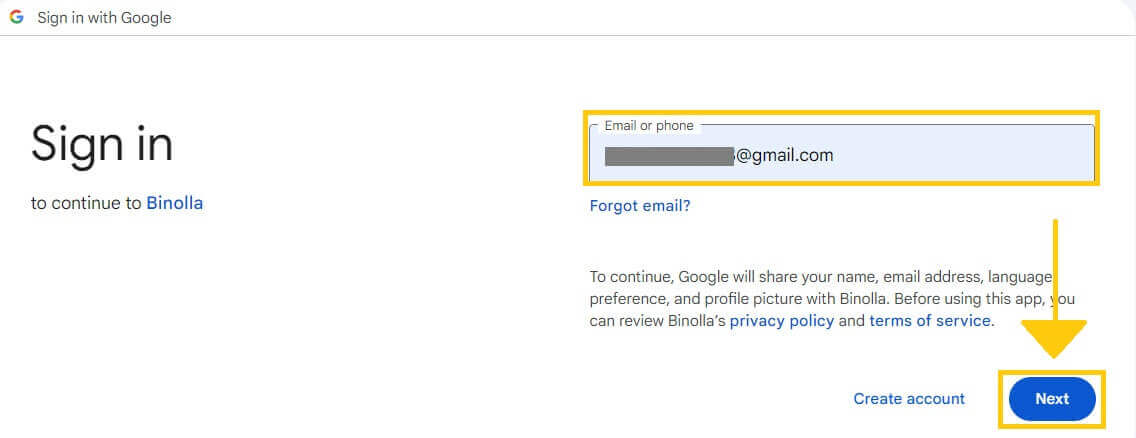
をクリックします。 4. 次に、Googleアカウントのパスワードを入力して「次へ」

をクリックします。 その後、自分の Binolla アカウントにリダイレクトされます。
モバイル Web 経由で Binolla にログインする
Binolla は、モバイル デバイスの使用の増加を反映して、Web バージョンをモバイル対応に変更しました。この記事では、ユーザーがいつでもどこからでもプラットフォームの機能にアクセスできるモバイル Web バージョンを使用して Binolla にログインする方法について説明します。1. お好みの Web ブラウザを開いて、Binolla Web サイトにアクセスして開始します。Binola のホームページで「ログイン」を見つけてください。
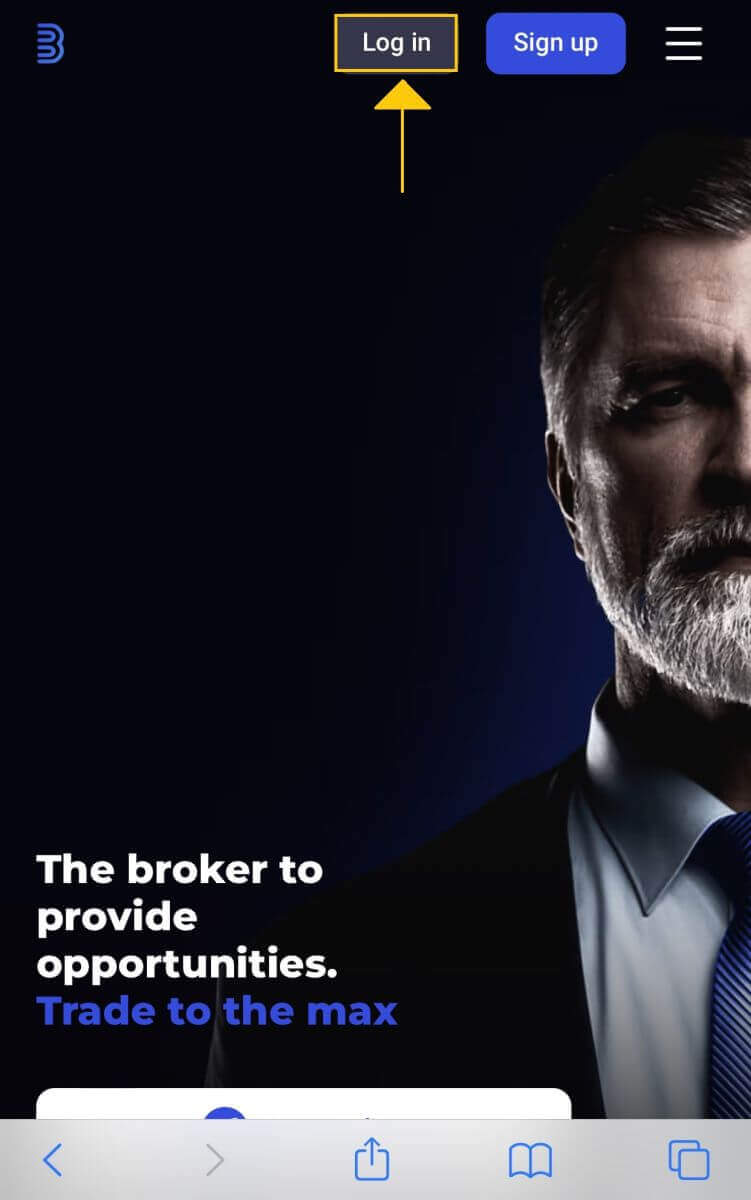
2. パスワードとメールアドレスを入力後、「サインイン」ボタンをクリックしてください。 Googleアカウントでもログインできます。 Binolla はあなたのデータを検証し、アカウントのダッシュボードへのアクセスを許可します。
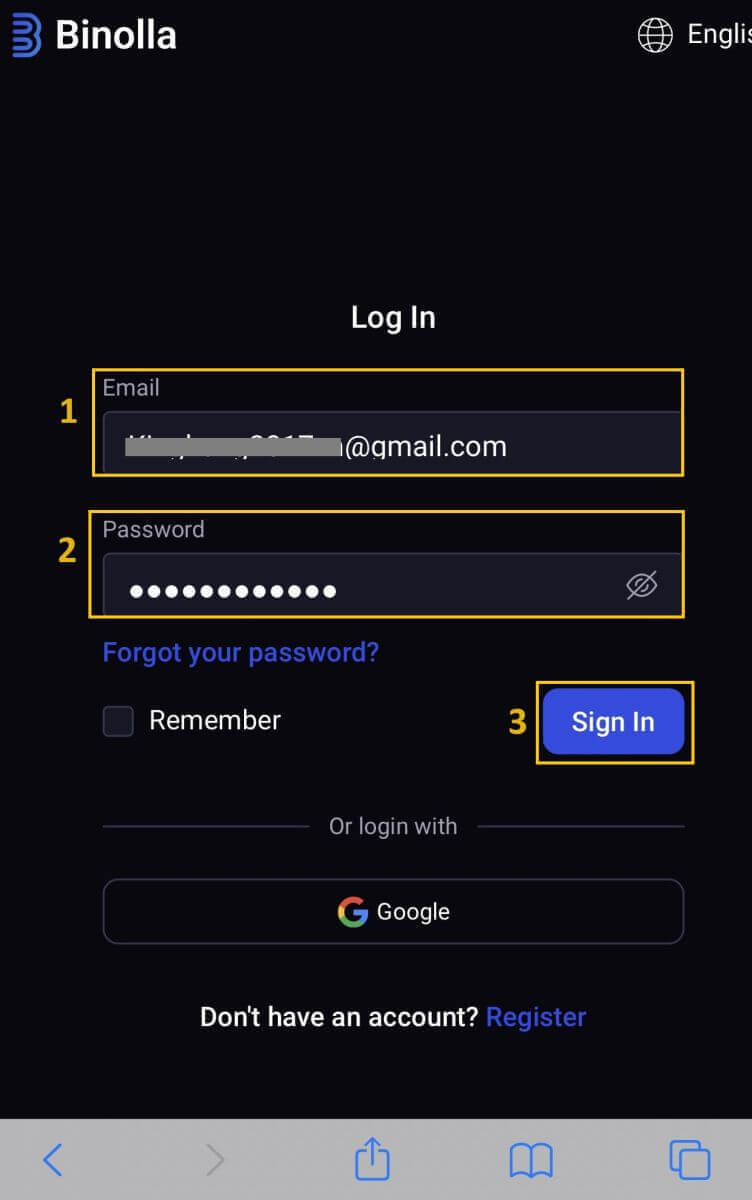
3. ログインに成功すると、モバイル対応のダッシュボードが表示されます。ユーザーフレンドリーなデザインにより、幅広い機能やサービスに簡単にアクセスできます。
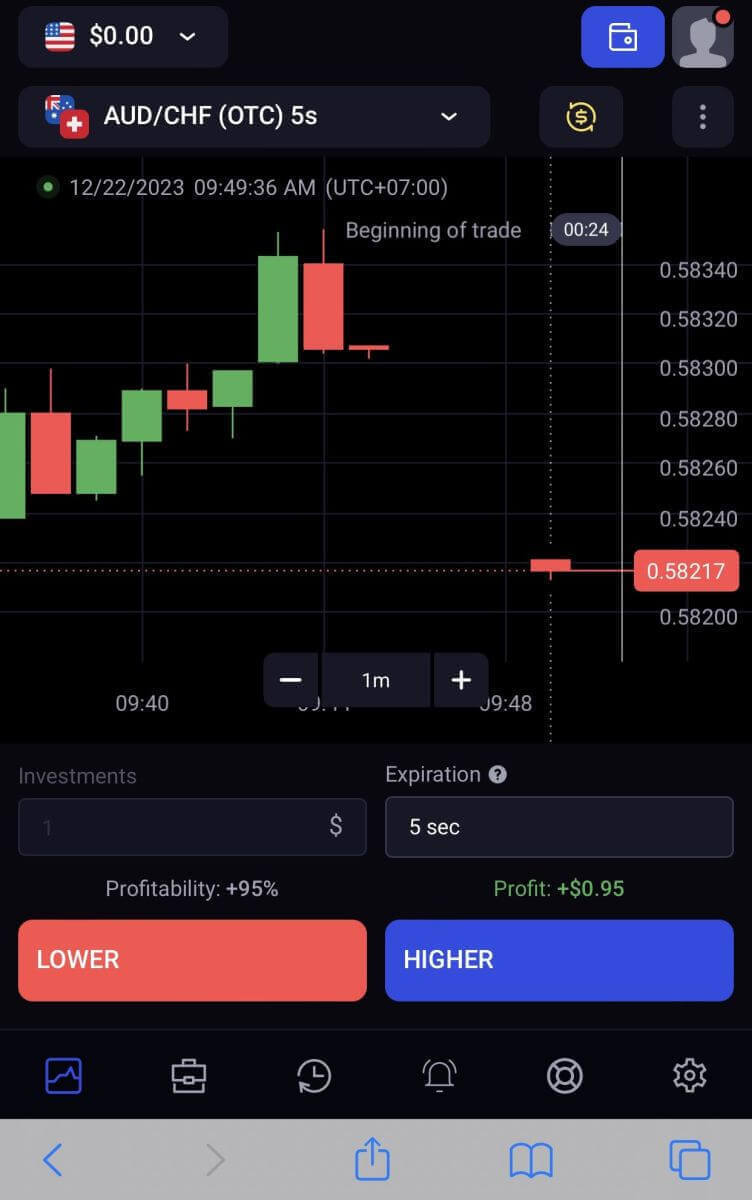
Binolla ログインでの 2 要素認証 (2FA) プロセス
Binolla は、2 要素認証 (2FA) などの追加のセキュリティ層を提供する場合があります。アカウントで 2FA が有効になっている場合は、電子メールでシークレット コードを受け取ります。求められたら、このコードを入力してログイン手順を完了します。Binolla はユーザーのセキュリティを優先し、高度な 2 要素認証 (2FA) メカニズムを提供してユーザー アカウントをさらに強化します。このテクノロジーは、権限のない個人がお客様の Binolla アカウントにアクセスするのを防ぎ、お客様に排他的アクセスを許可し、取引の信頼性を高めることを目的としています。
1. ログイン後、Binolla アカウントの [アカウント設定] 領域に移動します。通常、プロフィール画像をクリックした後、ドロップダウン メニューから[個人データ]を選択すると、これにアクセスできます。
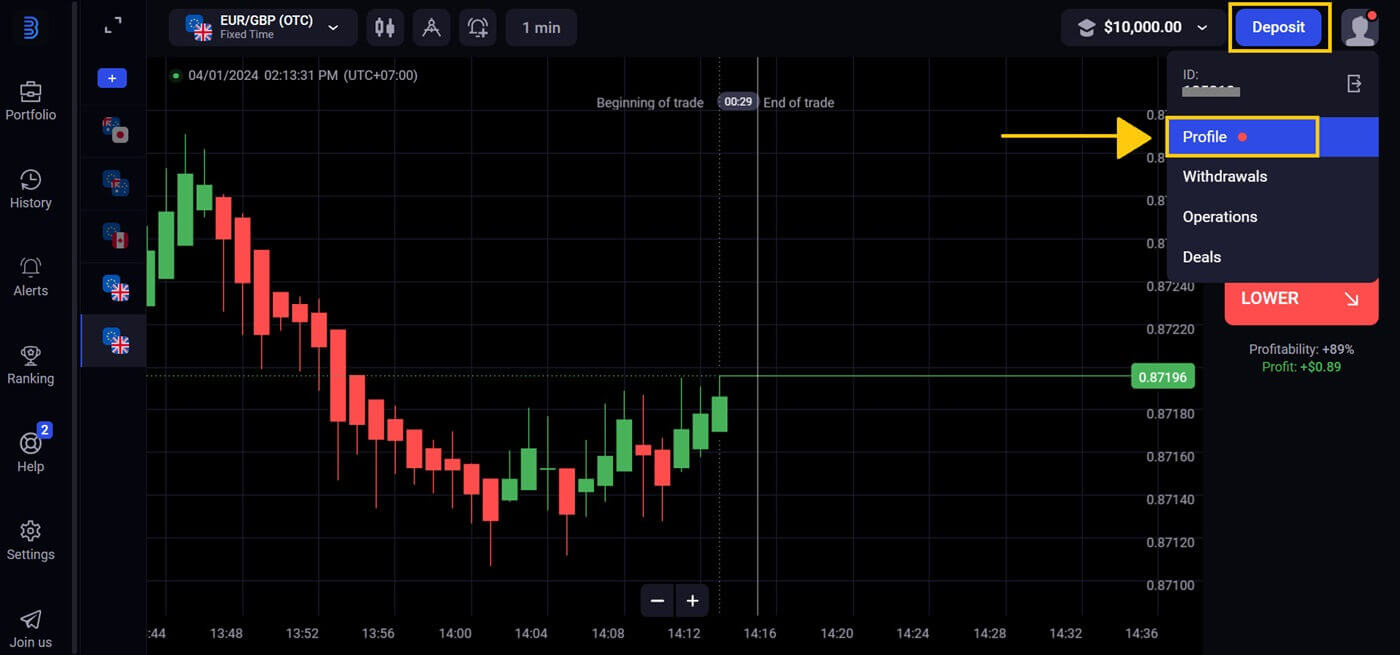
2. Google Authenticatorの2段階認証の「接続」
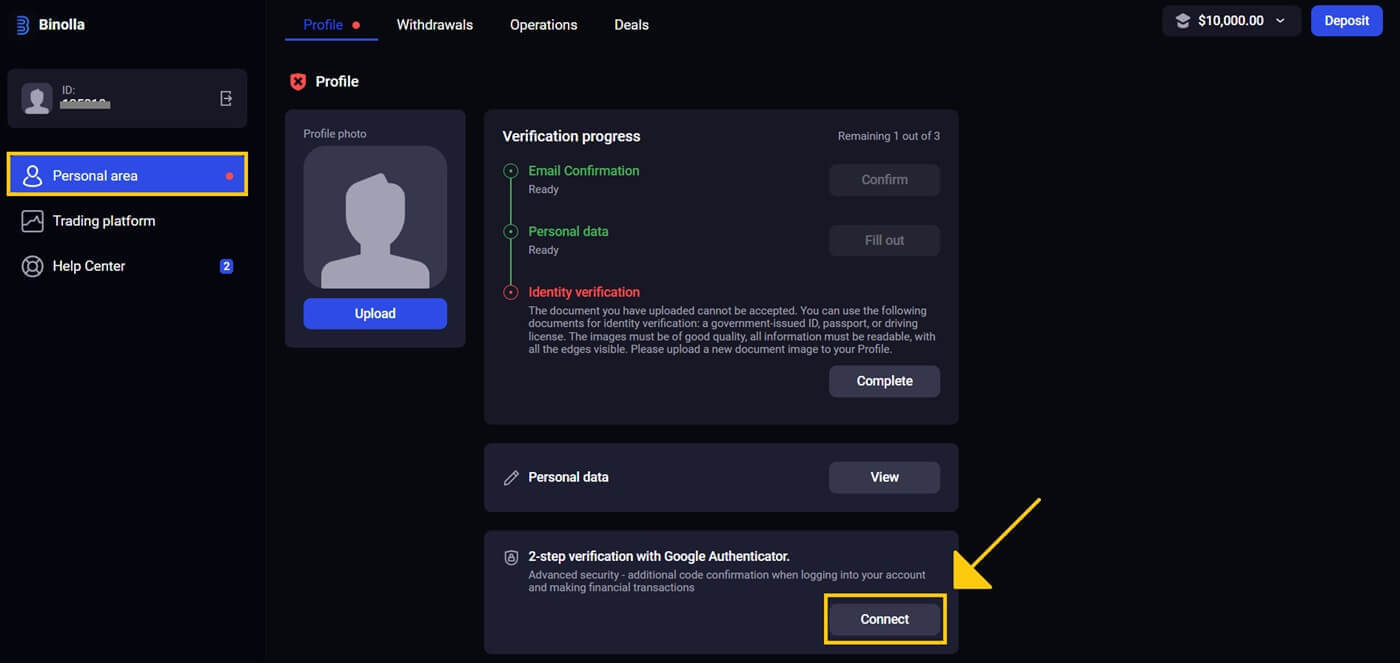
タブを選択します。 3. スマートフォンに Google Authenticator アプリをダウンロードしてインストールし、「次へ」をタップします。
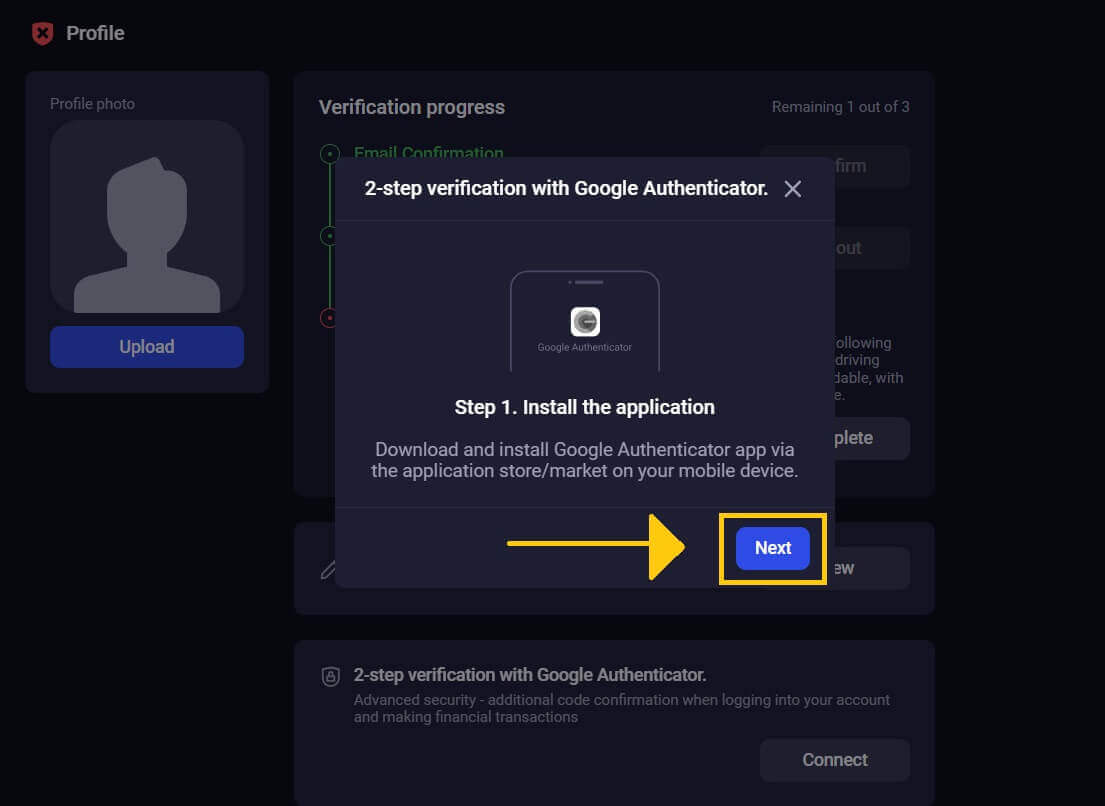
4. アプリを開いて上の QR コードをスキャンするか、コードを入力したら、[次へ]をクリックします。
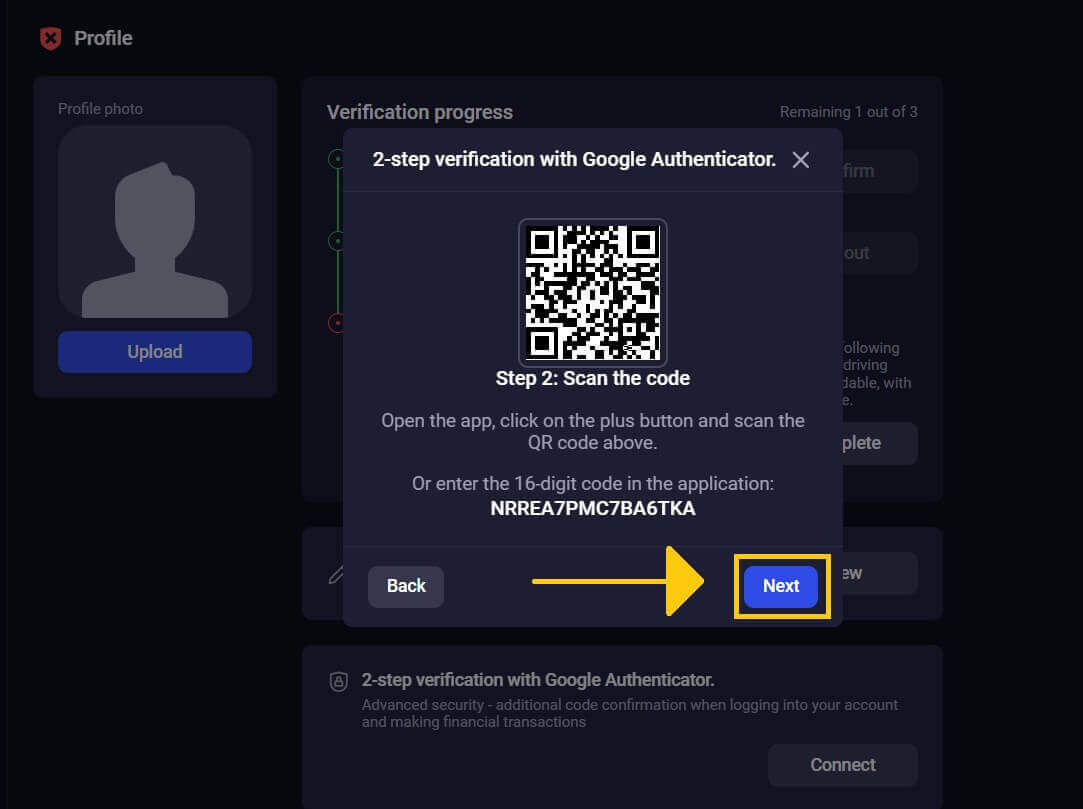
5. アプリが提供する 6 桁のコードを入力した後、「確認」をクリックして認証子の作成を完了します。
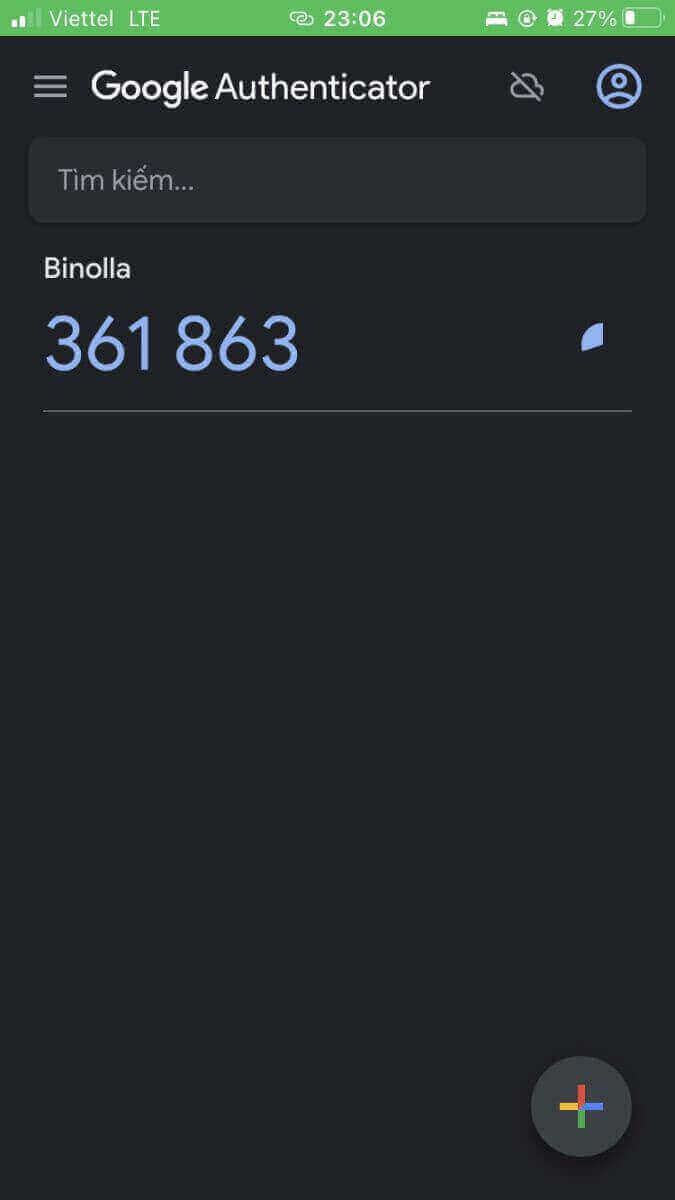
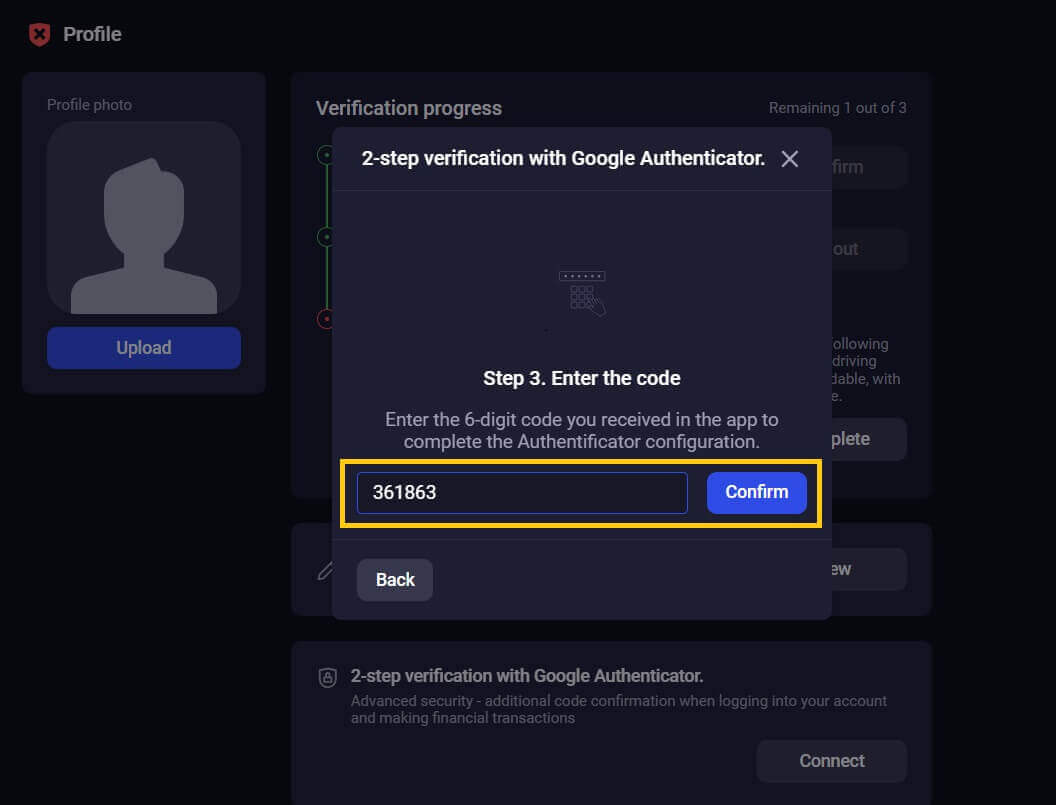
6. Google Authenticatorの2段階認証が完了しました。 2 要素認証 (2FA) は、Binolla の重要なセキュリティ機能です。 2FA を有効にすると、Binolla アカウントにログインするたびに新しい確認コードを入力する必要があります。
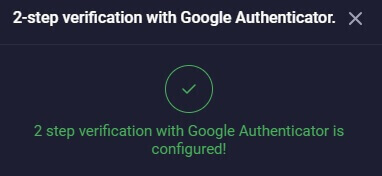
ビノーラの検証
メールアドレスの認証
1.ログイン後、プラットフォームの「プロフィール」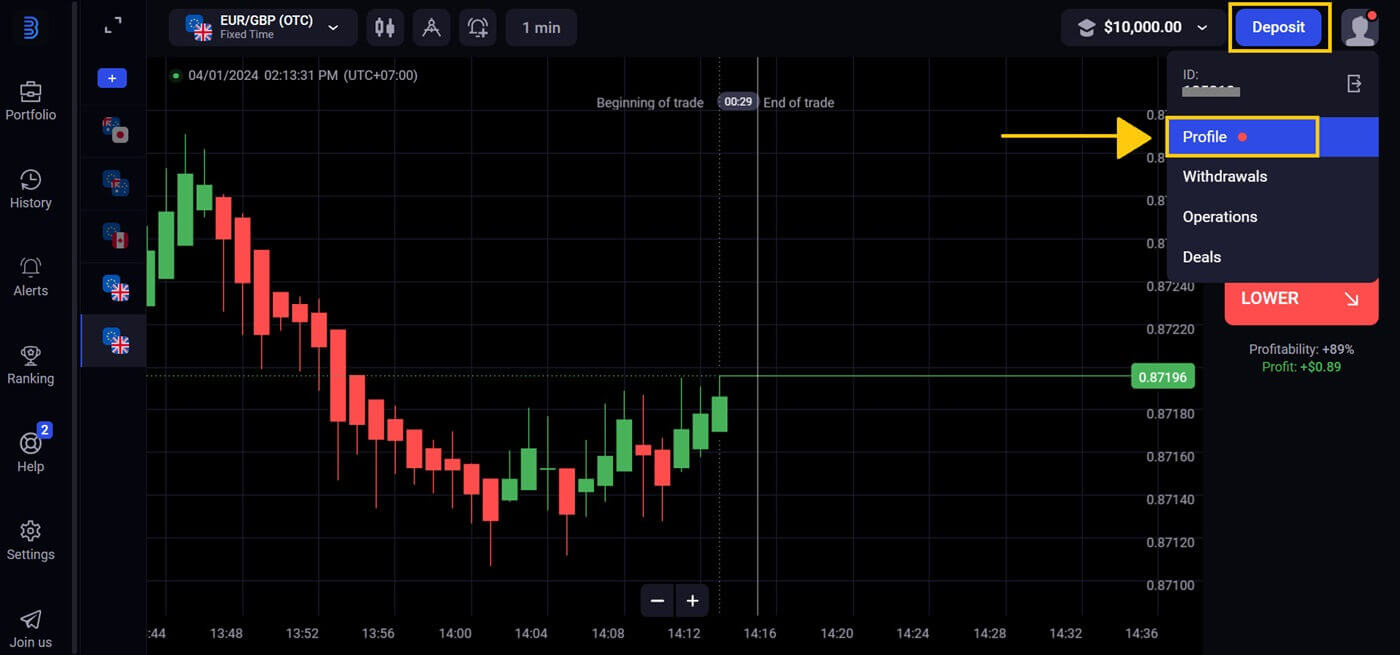
エリアを見つけます。 2. 電子メール アドレスの検証を完了するには、「確認」をクリックします。
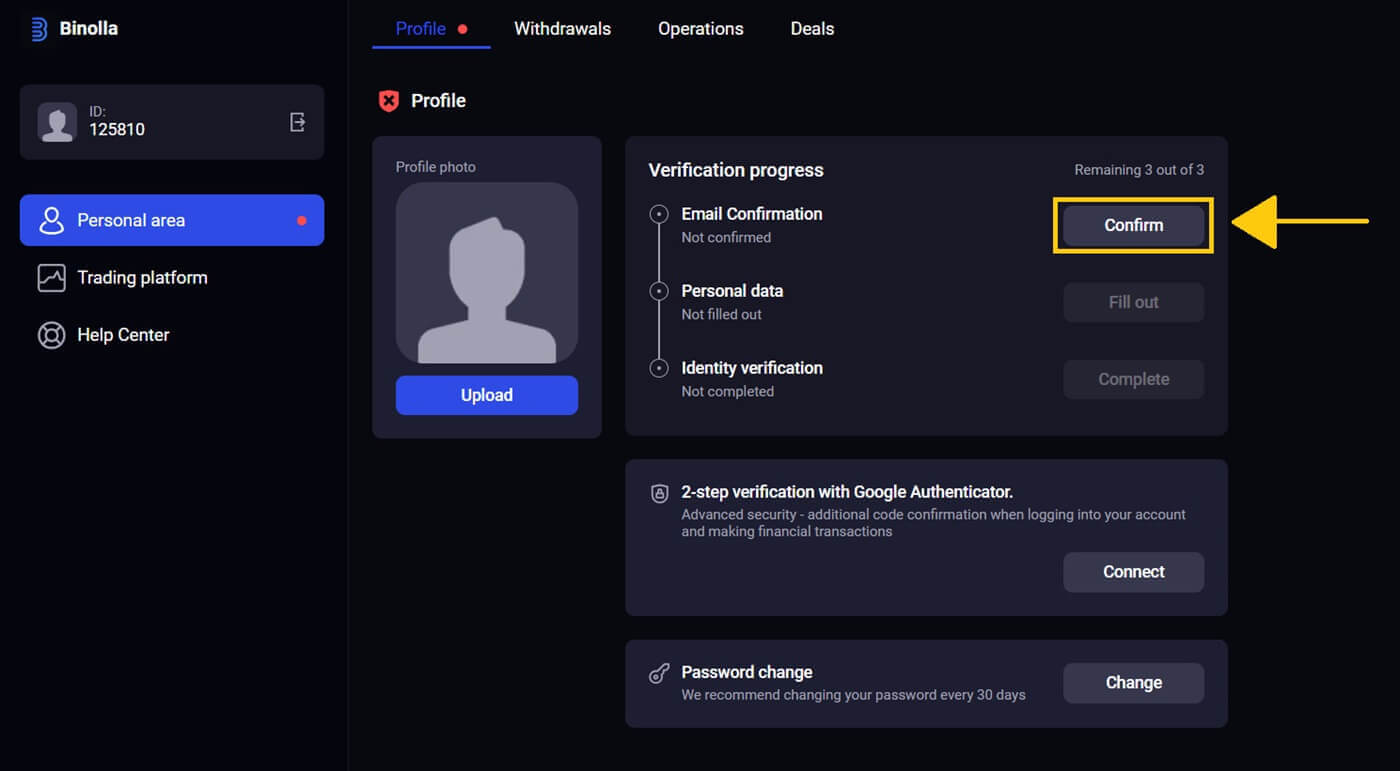
3. 電子メールに送信された 6 桁のコードを入力します。
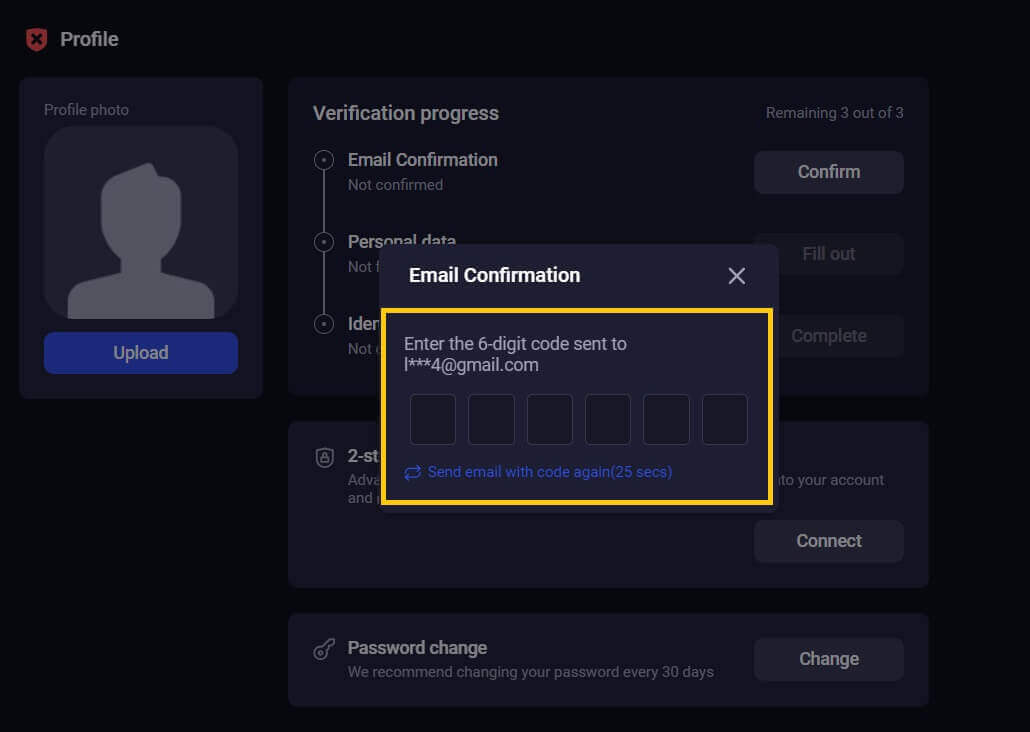
4. メールの確認が完了しました。弊社から確認メールを受け取っていない場合は、プラットフォームで使用したメール アドレスを使用して、[email protected]にメールを書いてください。あなたの電子メールを手動で確認します。
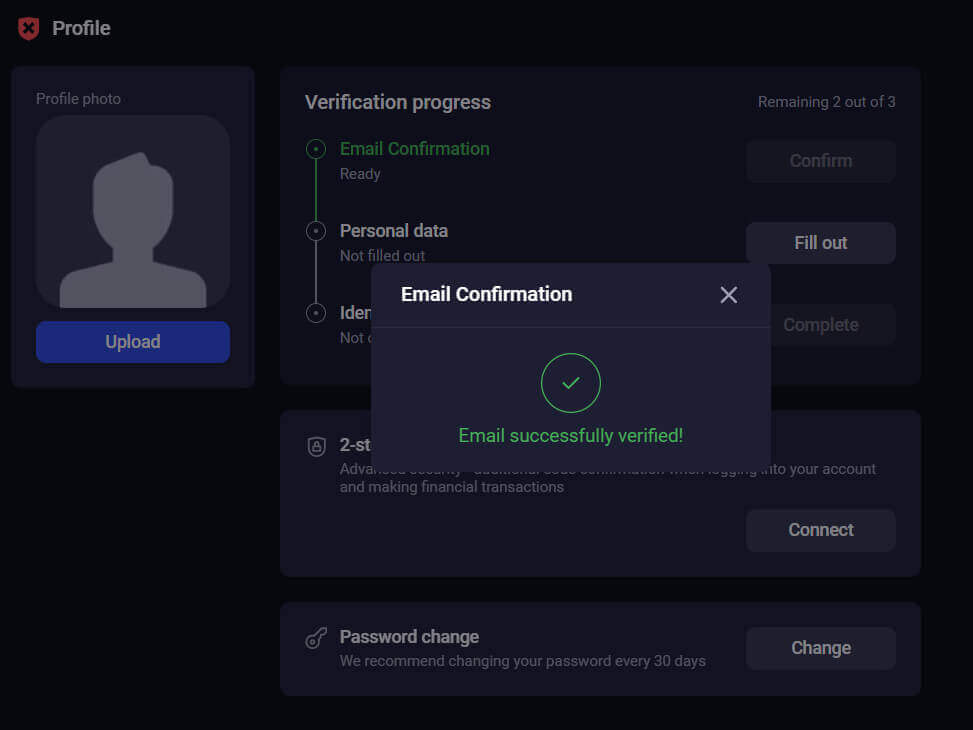
個人データ
ビノラは、認証プロセスを案内します。これには、氏名、生年月日、都市などの個人情報に加えて、追加の書類の提出が含まれる場合があります。1. [個人データ] オプションで、[記入] をクリックします。
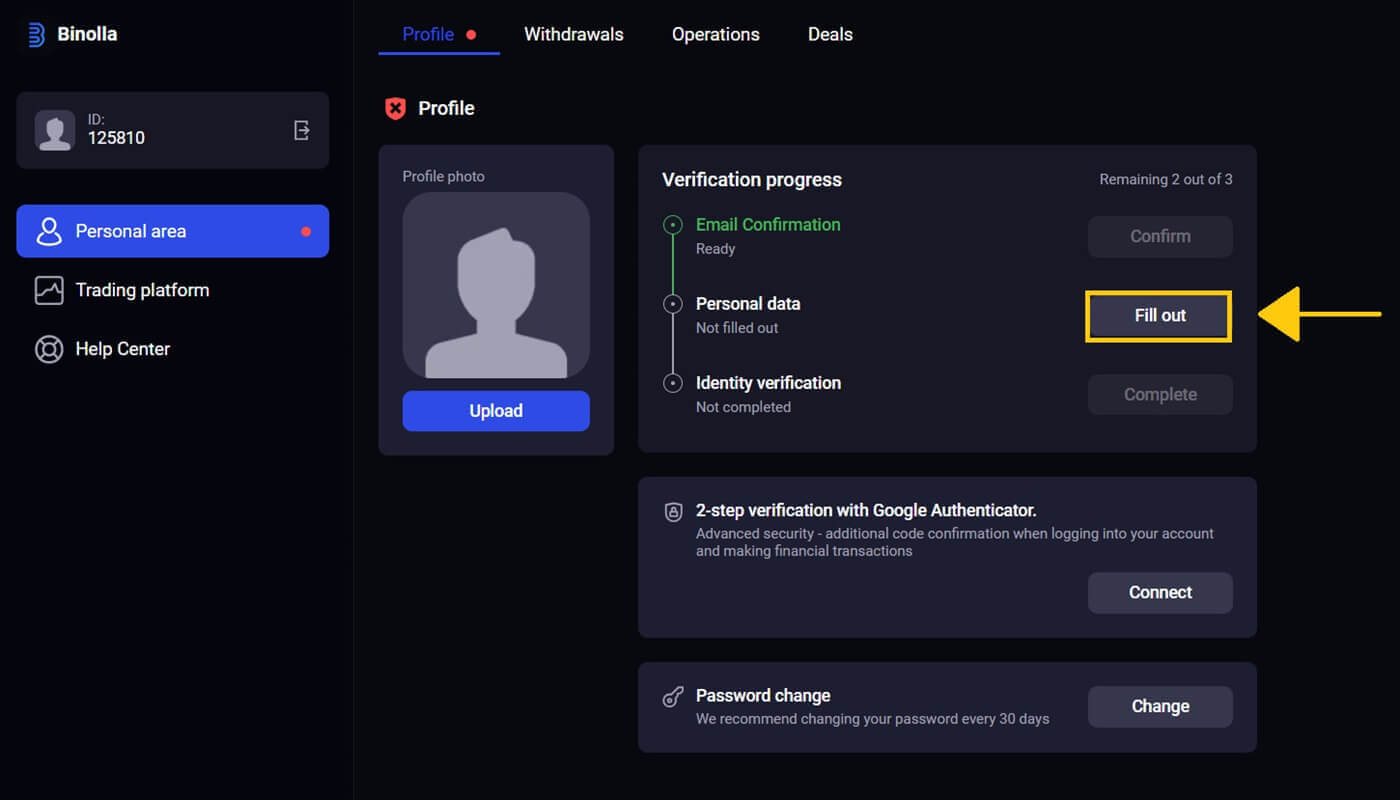
2. 身分証明書に記載されているとおりに情報を正確に入力し、[保存]をクリックします。
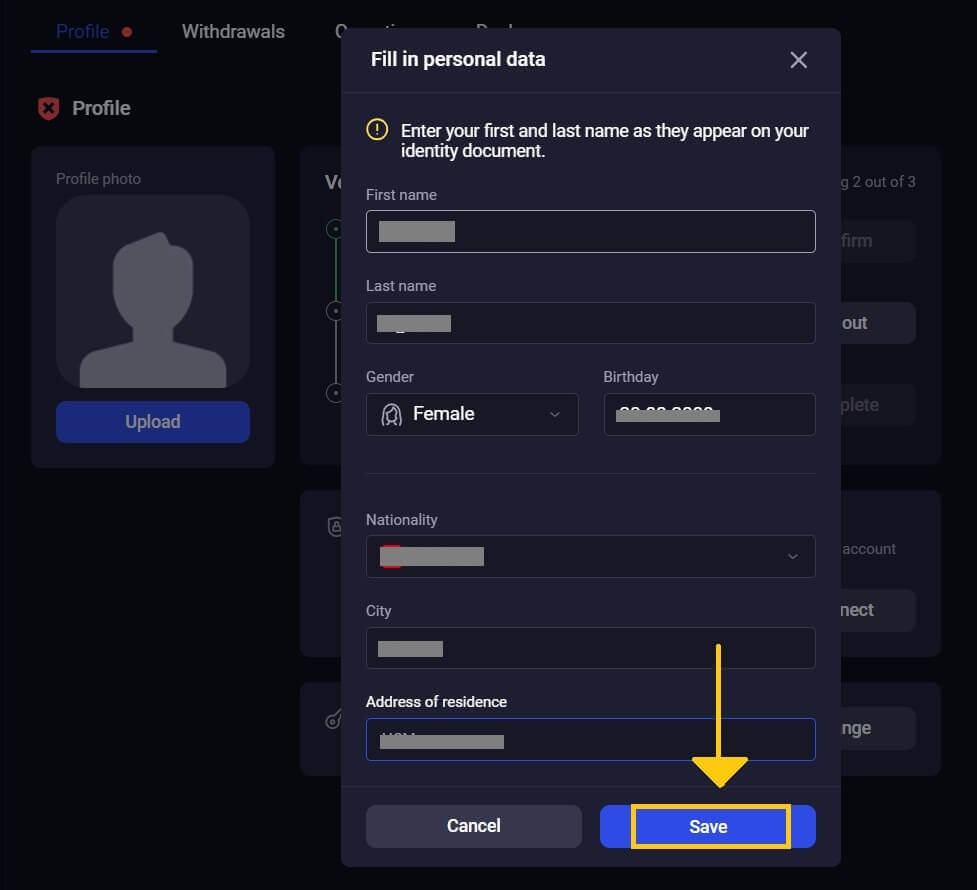
3. データの保存に成功しました。

本人確認
1. [本人確認] オプションの下の[完了]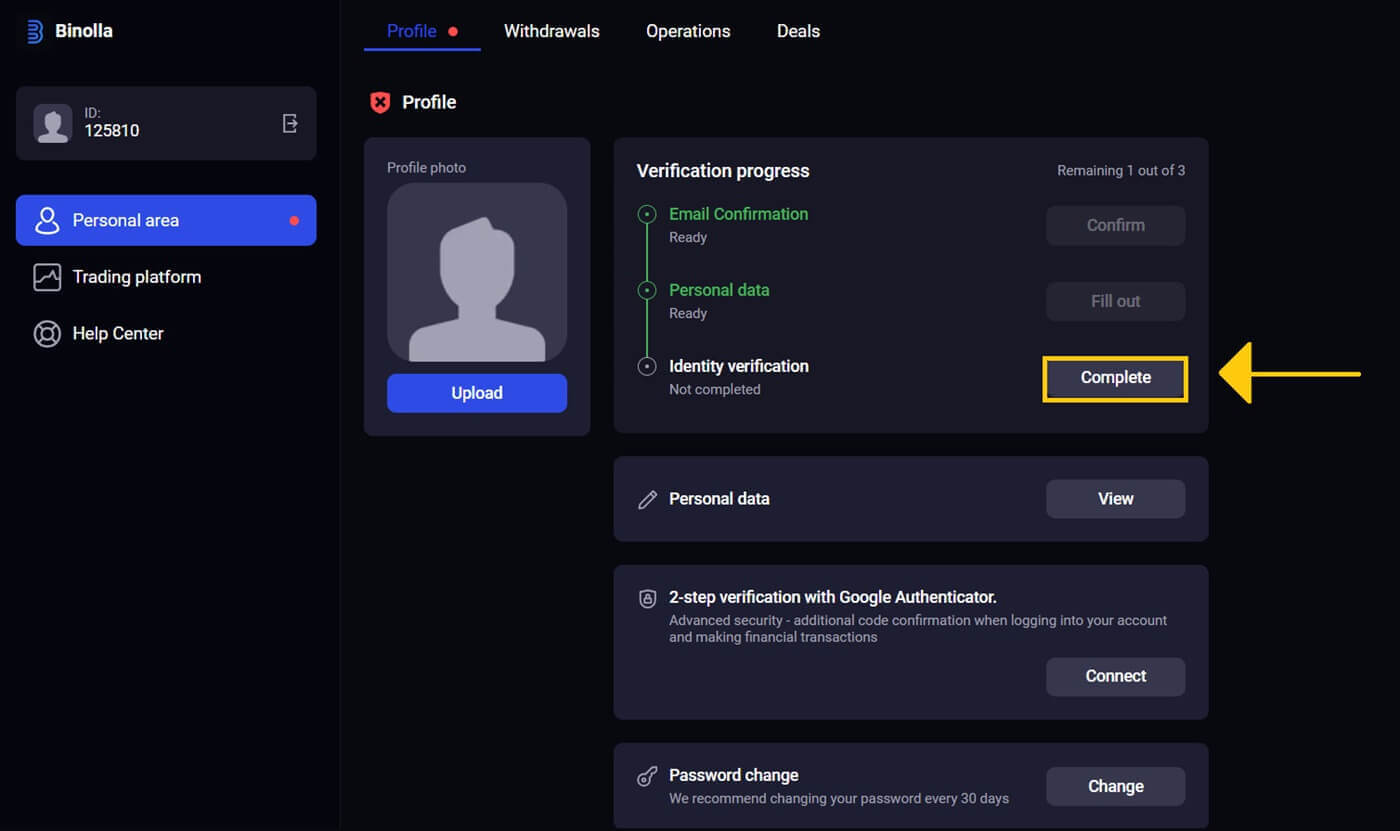
をクリックします。 2. Binolla は、電話番号、身分証明書 (パスポート、ID カード、運転免許証など)、および場合によっては追加の書類を要求します。「検証を開始する」を選択します。
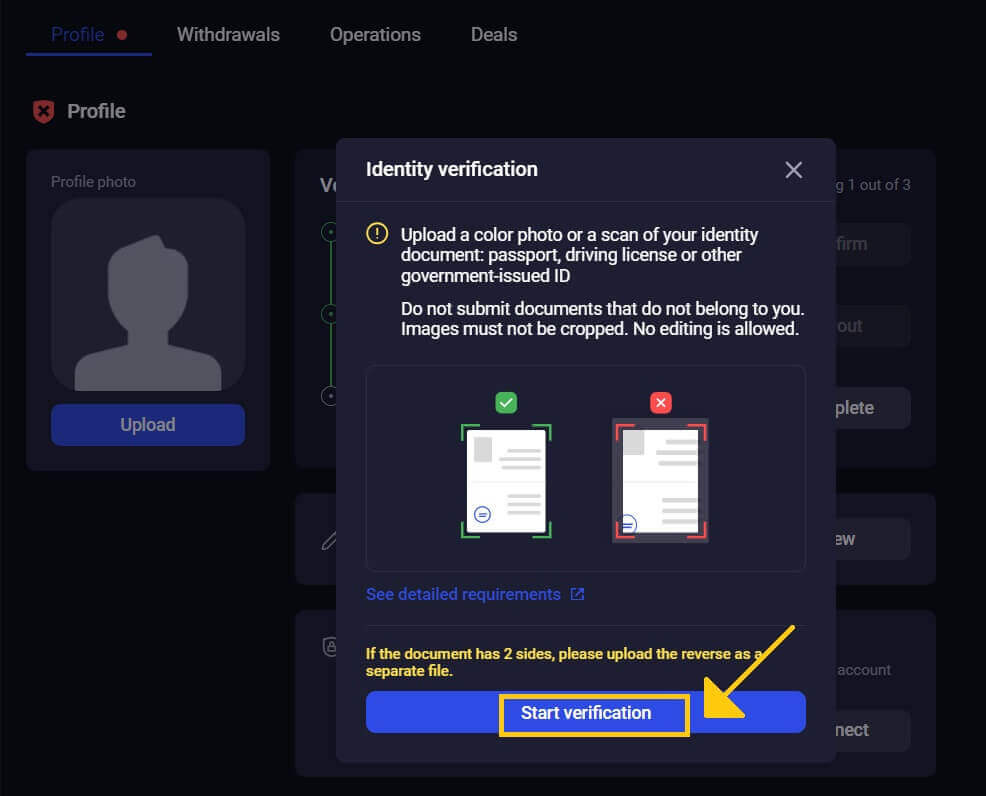
3. [ファイルの追加]を選択してドキュメントをアップロードします。
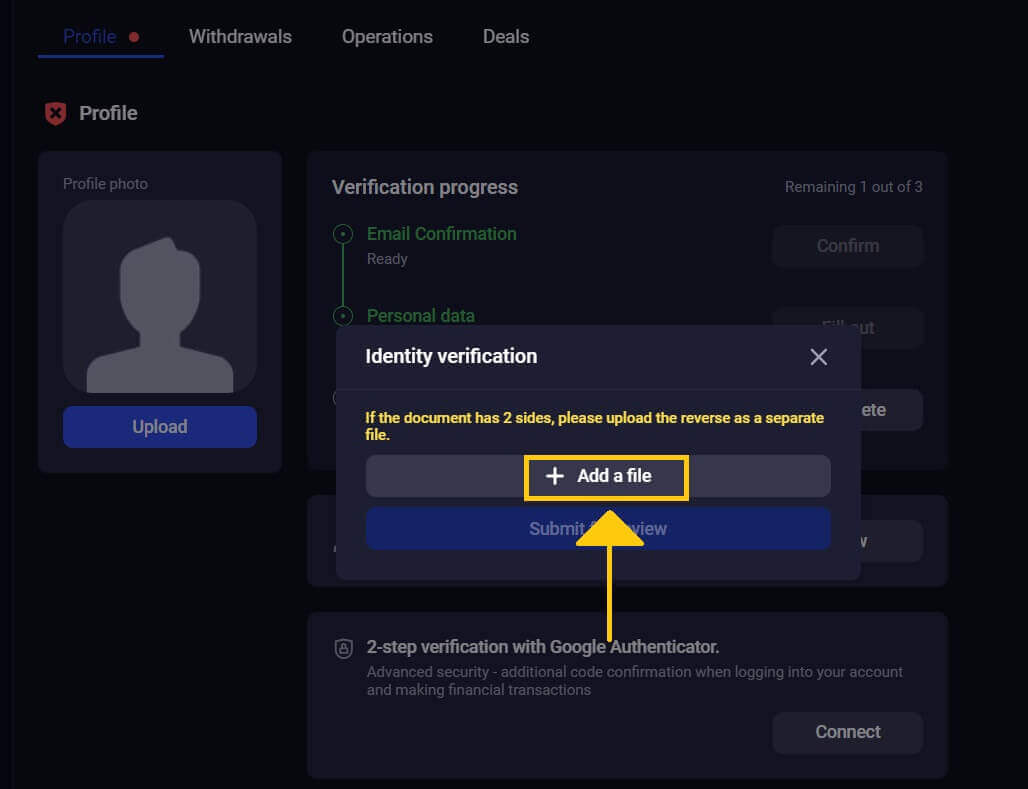
4. プロフィールの関連部分を選択し、ファイルをアップロードして、[レビューのために送信]をクリックします。
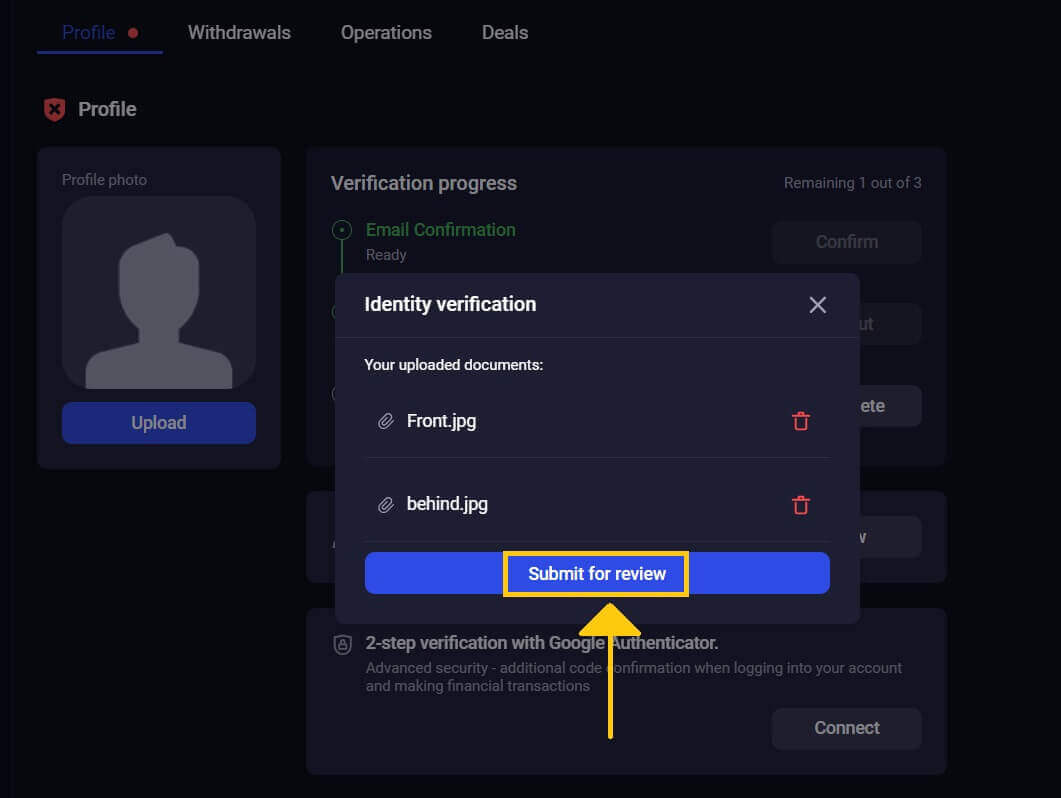
5. あなたが情報を送信した後、Binolla の検証スタッフがあなたの情報を確認します。このアプローチにより、指定された情報の正当性と正確性が保証されます。